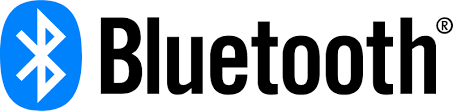
我が家ではパソコンとBluetoothスピーカーを使ってRadikoを聞いています。常時稼働PCやスマホが用意できるご家庭であれば、ぜひおすすめしたい方法です。
購入に至った経緯などは以下の記事をご覧ください。
-

-
radiko専用携帯ラジオとしてBluetoothスピーカーを利用する
さて、このBluetoothスピーカー、購入直後は順調に思えたのですが、しばらくしてから音声がごくまれに切れることに気づきました。切れると言っても10数秒後には再接続されて音声が流れ始めます。
しかし、我が家でのラジオを聴くスタイルの基本は”ながら聴き”のため、たまに発生する音切れ程度はさほど気にはなることはなく、「たまたま電波状況が悪かったんだろうなぁ」などと考え、2か月ほど使用を続けました。
スポンサーリンク
不具合はOSアップデートと共に・・
しかし、突如、状況は一変。
その音切れの頻度は急増し、いくら”ながら聴き”であっても、とても我慢に堪えないものとなってしまったのです。
考えられうる原因は一つ。前日に「Windows 10 Creators Update」でOSをアップデートしたことです。アップデートしたというか、マイクロソフトに勝手に強制アップデートされてしまったというのが正しいでしょうか。
その後、ドライバのアップデートをしたり、別メーカー製のドングルやスピーカーを購入して試すなどしましたが状況は変わらず。
最終的にWindows側の設定を2つ行うことで、今では全く音切れすることなく快適にRadikoを聴ける環境となりました。
ということで、今回はこの対策をご紹介したいと思います。
Windows10をお使いの方でBluetoothの音切れでお困りの方はぜひ参考にしてみてください。
ブルートゥースの音切れを直す2つの対策
電源設定を変更する
これはわりと知られた対策なので、すでに対策済の方も多いかもしれません。省電力の設定なのですが、この設定がONになっていると、電力の節約の為、Bluetooth機器が自動的にオフになってしまうんです。
ちなみに、我が家の場合、これによって改善はされませんでしたが、一応、定番の対策なので設定しています。
- デバイスマネージャーを開きます。画面左下のWindowsマークの上で右クリック→「デバイスマネージャー」を選択。
- Bluetoothをダブルクリック。
- 使用しているBluetoothドライバを選び、右クリック→[プロパティ]をクリック。
- 「電源の管理」タブを選択。
- 「電力の節約のために、コンピューターでこのデバイスの電源をオフにできるようにする(A)」のチェックを外します。
- [OK]を押して完了。
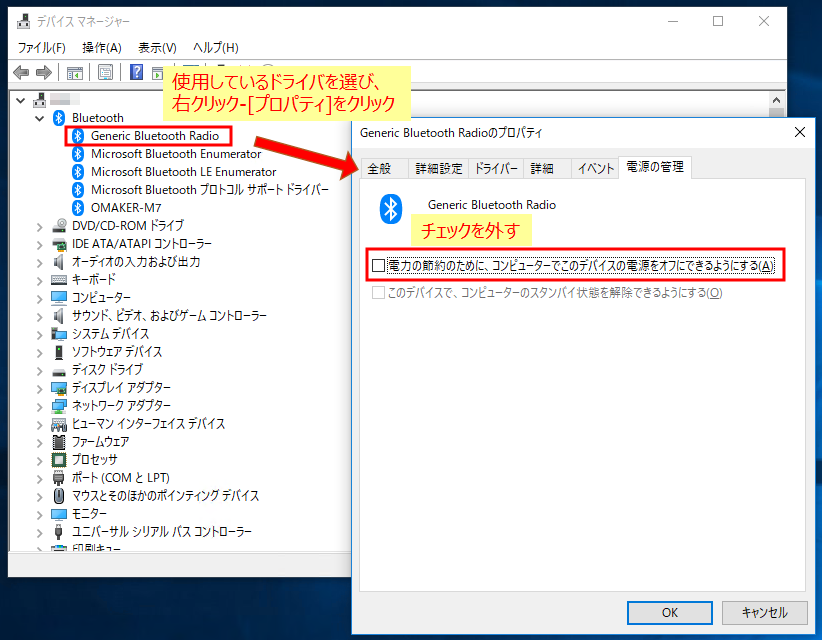
ネットワークデバイスの無効化
こちらはあまり知られていない方法で、我が家の環境ではこちらの設定が効果がありました。
- ネットワーク接続を開きます。画面左下のWindowsマークの上で右クリック→「ネットワーク接続」を選択。
- 「アダプターオプションを変更する」をクリック。
- 「Bluetoothネットワーク接続」を右クリック→「無効にする」を選択。
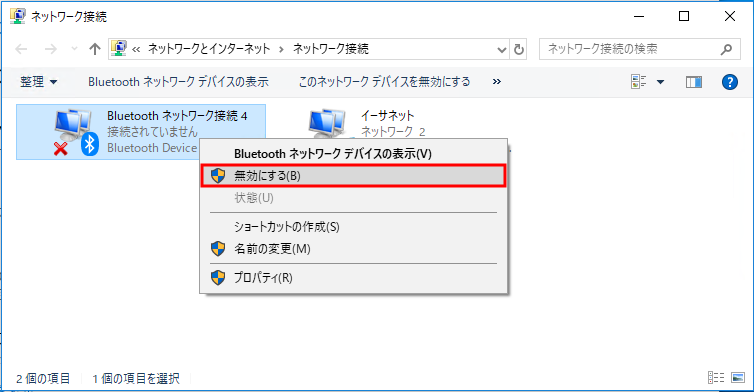
最後に
Bluetoothは相性問題をはじめとして何かとやっかいなトラブルが多いです。
今回はWindwosの設定を見直すことで解決できましたが、そもそも、スピーカーとドングルによっては解決できない場合も少なくないと思います。
Bluetooth製品を購入する際はよく購入者のレビューなどを確認して、実績のある製品を選ばれることをおすすめします。
