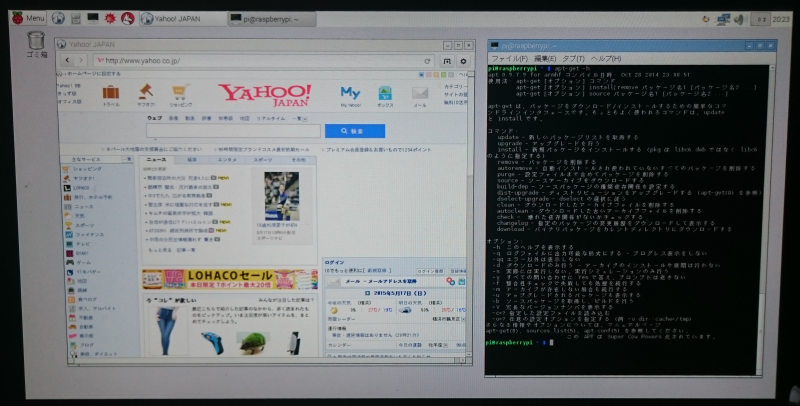先日購入したばかりのRaspberry Pi 2(ラズパイ2)ですが、初期不良がないことを確認するため、まずは電源入れてOSを起動し、PCモニタにX Windowsのデスクトップを表示するところまで行いたいと思います。
周辺機器の接続
Raspberry Pi 2本体に先日購入した周辺機器を接続します。接続した模様を写真に撮ろうかと思いましたが、あまりに周辺が散らかっていて見苦しいので割愛(^^;
- HDMIケーブル (PCモニタに接続します)
- USBキーボード
- USBマウス
- microUSBケーブル(USB-ACアダプタに接続します)
- LANケーブル(ハブかルーターに接続)
OS起動ディスクの作成
Raspberry Pi 2を起動するためには、OSイメージが書き込まれたmicroSDカードが必要となります。
今回、microSDは新たに新調したものなので、そのまま使っても問題ないと思いますが、公式サイトのヘルプを見ると、「SD Formatter 4.0」でフォーマットするように説明されているので、念のため、フォーマットし直すことにします。
「SD Formatter 4.0」は以下のSD Associationのページから入手できます。
https://www.sdcard.org/downloads/formatter_4/index.html
続いて、OSインストーラーであるNOBOSを以下のサイトからダウンロードします。
https://www.raspberrypi.org/downloads/
NOBOSの欄の"download zip"をクリックします。私がダウンロードした時は Version: 1.4.1でした。サイズは700MB以上あるので、結構、時間がかかります。
落としたZIPを解凍し、全てのファイルをSDカードにコピーすれば、起動ディスクは完成です。
ちなみに、NOBOSはお手軽ですが、使用しないOSまでSDにコピーされてしまうので、SDカードの余裕がない場合は、NOBOSを使わない方法で起動ディスクを作成しましょう。
OSインストール
イメージをコピーしたmicroSDをRaspberry Pi 2に差し込み、電源を入れると、NOOBSが立ち上がります。
様々なOSが選べますが、今回は一番上にある定番のRaspbianにインストールします。インストールは右のチェックボックスをチェックして、Installを押すだけです。
画面下に言語を選択できるメニューがありますが、ここを日本語にすると、次のステップのRspi-configで文字化けが発生してしまいますので、English(US)を選択します。
インストールを進めようとすると、SDの中身が消えてしまいますというwarningが出ますが、OKで構いません。
インストールが終了したら、OKボタンを押すと、自動的にシステムが再起動して、Raspi-config画面が開きます。
初期設定
Rspi-configでは各種設定が可能です。ここではマウスが使えないので、全てキーボードで操作します。
細かい内容ははしょりますが、とりあえず、以下の4つを設定しました。ロケール設定は後ほど行いますのでここでは省略。
- パスワード変更
2. Change User Password - キーボード設定
4. Internationalisation Options > I3 Change Keyboard Layout> Generic 105-key (intl) PC > Other > Japanese > Japanese - Japanese (OADG 109A) > The default for the keyboard layout > no compose key > yes - タイムゾーン設定
4. Internationalisation Options > I2 Change Timezone > Asia > Tokyo - SSH有効化
8. Advance Options > A4 SSH > Enable
インストール時に日本語を選んでしまって文字化けが発生した方は、一旦、Rspi-configを抜けた後、以下のようにjfbtermをインストールし、再度、Rspi-configを立ち上げて再トライしましょう。
[bash]
$ sudo aptitude -y install jfbterm
$ jfbterm
$ sudo raspi-config
[/bash]
設定が終わりFinishを選択すると、再起動するかを尋ねられるのでYesを選択して再起動します。
ネットワークの設定
Raspbianはネットワークの初期設定がDHCP設定となっており、通常、ネットワークは初期設定のままでもLANケーブルさすだけで問題なく使えてしまいます。ただ、サーバーとしてRaspberry Pi 2を使うのであれば、固定IPで動かした方が何かと都合が良いので、固定IP設定を行います。
ネットワーク設定の変更は/etc/network/interfacesファイルの編集が必要です。テキストエディタは私はもっぱらviを使っていますが、Raspbianには初心者向けのnanoというテキストエディタが入っているので、これを使ってみます。もちろん、viが使える人はviでも構いません。
[bash]
$ sudo nano /etc/network/interfaces
[/bash]
以下のようにiface eth0の行をコメントアウトし、その下に新しい設定を追記しました。IPアドレスは自分の環境に合わせてください。
[bash]
#iface eth0 inet manual
iface eth0 inet static
address 192.168.0.20
network 192.168.0.0
netmask 255.255.255.0
broadcast 192.168.0.255
gateway 192.168.0.1
dns-nameservers 192.168.0.1
[/bash]
編集が終わったらネットワークを再起動します。rebootでも構いません。
[bash]
$ sudo ifdown eth0
$ sudo ifup eth0
[/bash]
ネットワークに正しく接続するかを確認するため、外部サイトへpingを打ってみます。応答が帰ってくればOKです。
[bash]
$ ping www.yahoo.co.jp
[/bash]
パッケージの更新 ネットワーク接続の確認ができたら、インストール済のパッケージを最新のバージョンに更新しておきます。特に私のようにRaspberryをサーバーとして使うことを考えている方は、セキュリティやバグの修正が入っている場合があるので、必ず最新版にしておきましょう。
[bash]
$ sudo apt-get update
[/bash]
更新には多少時間がかかります。「Reading package list... Done」と表示されたら完了です。
日本語環境の構築
日本語フォントをインストールします。
[bash]
$ sudo apt-get install ttf-kochi-gothic xfonts-intl-japanese xfonts-intl-japanese-big xfonts-kaname
[/bash]
続いて、日本語入力メソッドをインストールします。日本語入力メソッドはWindowsで言うところの、MS-IMEのような日本語変換ソフトです。
[bash]
$ sudo apt-get install uim uim-anthy
[/bash]
さらに、コンソール環境で日本語が表示できるようjfbtermをインストールします。
[bash]
$ sudo apt-get install jfbterm
[/bash]
上記設定を反映させるためには、exitで一旦シェルを抜けて、再度、ログインし直します。
日本語表示したい時はjfbtermコマンドの入力が必要となります。
[bash]
$ jfbterm
[/bash]
続いて、再び、Raspi-configを起動し、ロケール設定を行います。
4. Internationalisation Options > I1 Change Locale を選択し、以下の3つのロケールを選択
en_GB.UTF-8
ja_JP_EUC_JP EUC-JP
ja_JP.UTF-8 UTF-8
デフォルト言語を尋ねられるので、ja_JP.UTF-8を選択して終了です。
ちなみに、jfbtermは「Ctrl+D」でやめることができます。
Xウィンドウを立ち上げる
いよいよ最後です。X window Systemを立ち上げてみます。
[bash]
$ startx
[/bash]
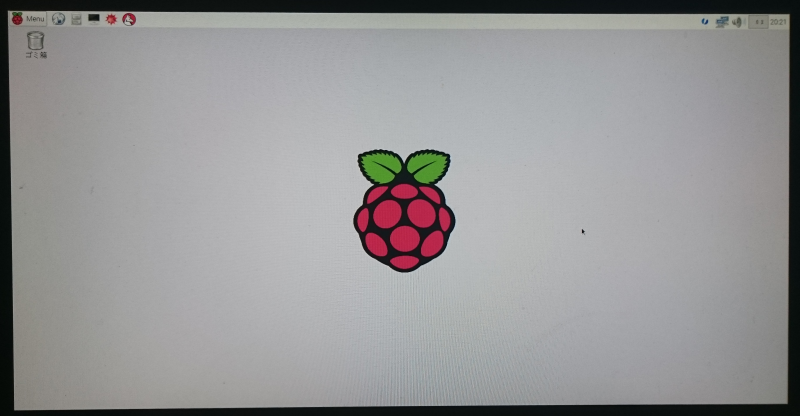
立ち上がりました(^O^)
ブラウザとコンソールを立ち上げてみました。ネットワークにつながり、日本語表示もばっちりです。モニタを直接カメラで写しているので見づらくてすみません。