
長年使っていたWindows7からWindows10へアップグレードしたものの、Vistaと8を経験していないせいか、色々と細かいところでWindows7と違った使いづらさを感じています。
そこでWindows10をより使いやすくするべく、少しづつカスタマイズを行っていますが、今後、またWindows10をクリーンインストールした時のために、備忘録としてまとめておこうと思います。
自分のための備忘録なので、とりあえずは画像等はなくてテキストのみの若干不親切な内容となっていますがご了承ください(^^;
需要があれば、後日画像を追加していきます。
スポンサーリンク
Contents
- 1 Windows10カスタマイズまとめ
- 1.1 スタートアップ起動アプリを登録したい
- 1.2 ファイル削除時に確認メッセージを表示したい
- 1.3 デスクトップにコンピュータやごみ箱を表示したい
- 1.4 Windows Defenderを一時的にオフ(無効化)したい
- 1.5 シャットダウンを選んでも完全に電源が切れない
- 1.6 ウインドウを端に寄せると勝手に最大化される
- 1.7 ドキュメントフォルダなどを別のドライブへ移動したい
- 1.8 F8連打でセーフモードに入れない
- 1.9 DVDが再生できない
- 1.10 日本語入力モード切り替え時に「あ」「A」が画面の中央に表示される
- 1.11 起動時のロック画面の左上に「タップして、こう言ってみてください 1ガロン リットル」などの謎のメッセージが表示される
- 2 その他のカスタマイズ
Windows10カスタマイズまとめ
スタートアップ起動アプリを登録したい
Windows起動時に自動的に起動させるアプリを登録します。アプリのショートカットをスタートアップフォルダに置くだけですが、Windows10ではフォルダの場所が非常にわかりづらいです。
【解決方法】
以下のフォルダにショートカットをコピーします。ここでusersは自分のユーザー名に読み替えてください。隠しファイルなのでエクスプローラー上部の表示→隠しファイルにチェックを入れないと見えません。また、ショートカットはアプリを右クリックして「ショートカットの作成」を選べば作成できます。
C:\Users\users\AppData\Roaming\Microsoft\Windows\Start Menu\Programs\Startup
ファイル削除時に確認メッセージを表示したい
ファイルやフォルダを消す際にDeleteキーを押して消しますが、Windows7では確認メッセージが表示されていた」のに、Windows10では何のメッセージも表示されないのです。
【解決方法】
ごみ箱アイコンを右クリック→プロパティを開き、「削除の確認メッセージを表示する」にチェックを入れる。
デスクトップにコンピュータやごみ箱を表示したい
基本はWindows7と同じと思いますがちょっと分かりづらかったので。
【解決方法】
デスクトップを右クリックして個人用設定を開く。続いて、テーマ→デスクトップ アイコンの設定を開き、デスクトップに表示したいアイコンをチェック。
Windows Defenderを一時的にオフ(無効化)したい
Windows10はシャットダウンを選択しても完全に電源が切れない仕様となっています。
これにより高速起動が可能になるわけですが、古い周辺機器などは不具合が起きる場合もあります、完全に電源が切れないというのはちょっと気持ち悪いですよね。これはWindowsの「高速スタートアップ」という機能によるものですが、これを無効にしてあげればよいわけです。
【解決方法】
左下のWindowsボタンを右クリック→コントロールパネル→システムとセキュリティ→電源オプションを開く
続いて、左側の電源ボタンの動作を選択するをクリック→現在利用可能ではない設定を変更しますをクリック→高速スタートアップを有効にするのチェックを外す。
シャットダウンを選んでも完全に電源が切れない
ファイルをコピーしたりしていると、まれにWindows Defenderにマルウェアと認識されてコピーができない場合があります。これに困る人はほとんどいないと思いますが、私の場合、スマホのFlash書き込みツールがマルウェアとして反応してしまうのです。そこでコピーの時だけ一時的に無効化したいと思いました。
【解決方法】
左下のWindowsボタン→設定ボタン→Windows Defenderを開き、リアルタイム保護をオフにする。
ウインドウを端に寄せると勝手に最大化される
これは「スナップ機能」と呼ぶそうですが、大きなお世話ですよね(^^;
【解決方法】
左下のWindowsボタン→設定ボタン→システム→左側のマルチタスクをクリックし、
「ウィンドウを画面の横または隅にドラッグしたときに自動で整列する」をオフにする。
ドキュメントフォルダなどを別のドライブへ移動したい
我が家の環境ではCドライブがSSDなのですが、SSDは書き込みを行うと徐々に性能が劣化するうえ、HDDと異なり突然死による一瞬にして全データを失うというリスクもあります。したがって大切なデータは別のHDDドライブへ移動してあげることにしています。
【解決方法】
ドキュメントを右クリック→プロパティを開く。場所タブで好きな場所(例 D:\Documents)を指定してOKをクリック。フォルダが存在しなければ、新たに作成しますか?と聞かれるのではいをクリック。ダウンロードやデスクトップも同様に変更する。
F8連打でセーフモードに入れない
最近、Windows10が頻繁にフリーズしてしまいまして、強制電源切断すると「自動修復を準備しています」という表示が出て延々終わらないことがよくあります。強制再起動を繰り返すと最終的には正常起動するのですが、だったら最初からセーフモードで起動したいと思うわけですが、Windows8以降、F8キーからのセーフモード起動がなぜか標準ではできなくなっているようです。
【解決方法】
左下のWindowsボタンを右クリック→コマンドプロンプト(管理者)を起動
bcdedit /set {default} bootmenupolicy legacy
と打ち込む。以後、F8キーを押し続けることでブートオプションメニューが表示されるようになります。
DVDが再生できない
Windows10では
【解決方法】
VLCを使う。
インストール時の設定は最小を選べばOKです。
https://www.videolan.org/vlc/index.ja.html
日本語入力モード切り替え時に「あ」「A」が画面の中央に表示される
Windows 10 Creators Updateをしてからの症状なのですが、日本語入力を切り替えるたびに、画面の中央に以下のようなアイコンが一瞬表示されるので非常にうっとおしくなりました。マイクロソフトは本気でこれが便利だと思って実装したんでしょうか?ちょっと信じがたいです。
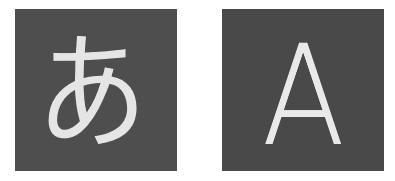
【解決方法】
画面右下のタスクトレイにあるIMEアイコンを右クリック→プロパティ→IME入力モード切替の通知のチェックを外す
起動時のロック画面の左上に「タップして、こう言ってみてください 1ガロン リットル」などの謎のメッセージが表示される
これもWindows 10 Creators Updateをしてからの症状です。

メッセージは毎回異なるのですが、
「タップして、こう言ってみてください「1ガロン リットル」」
「タップして、こう言ってみてください「冗談を聞かせて」」
「タップして、こう言ってみてください「家に着いたら、花に水をやるとリマインド」」
「タップして、こう言ってみてください「NTTドコモ 株価」」
「タップして、こう言ってみてください「音楽を再生」」
こんな感じです。最初は何のこっちゃと思いましたが、Cortana(コルタナ)と呼ばれるいわゆる音声認識機能でして、パソコンに話しかけることで、天気や株価といった各種情報を検索したり、自分の予定を管理したりできるWindows10で搭載された新しい機能ですね。AppleのSiriと同じようなものかと。
【解決方法】
左下のWindowsボタン→設定ボタン→個人用設定→左側のロック画面をクリックし、
「WindowsとCortanaに関するトリビアやヒントなどの情報をロック画面に表示する」をオフにする。
その他のカスタマイズ
Windows以外のアプリケーションのカスタマイズを書いておきます。
Firefoxの検索バーでスペースを押すと再変換される
【解決方法】
タスクトレイのIMEアイコンを右クリック→プロパティ→詳細設定を開く。続いて、キー設定の「変更」ボタンをクリック。SPACEキーの変換済みの設定を"半角空白"に変更する。
